Calvin and Hobbes: Exploring the Depths of Imagination
A Timeless Comic Strip That Transcends Generations It’s been over ten years since the last Calvin and Hobbes comic strip was published, but the enduring popularity of…

How to Cook Chicken Breasts at 400 Degrees
This recipe for Roasted Chicken Breasts will elevate your culinary skills and impress your guests! These juicy Split Chicken Breasts have a delectable crispy herb coating on…
Who’s Participating in Dancing With The Stars This Year
“Dancing with the Stars” is gearing up for Season 32, and it’s bringing some exciting changes along with it. In this article, we’ll give you all the…
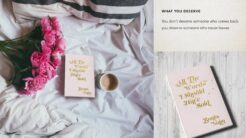
When You Finally Discover Someone’s True Nature
Some individuals only appreciate us when we pose no threat to their existence. They only value us when we remain silent. They only appreciate us when we…
Nikki Newman’s Age on “Young and the Restless”
The American soap opera “Young and the Restless” has been captivating audiences since 1973. It’s a timeless daytime drama featuring a multitude of memorable characters who have…

Where to Find the Crow Key in Resident Evil 7
To acquire the crow key in Resident Evil 7, we must obtain a crank and perfect our stealth skills. Resident Evil 7 Guide: Walkthrough #8 – Locating…
How Much Water is 1.5 Liters?
1.5 liters of water is equivalent to six glasses of water. One glass of water is equal to 8 ounces, so 1.5 liters would be equal to…

Where to Place Botox In Your Face
What Does Botox Do? According to the American Academy of Facial Esthetics (AAFE), Botox was initially developed to treat medical conditions that cause eye spasms and misalignment….

When to Start Calling Turkeys in the Morning
by Donald Devereaux Jarrett I think we all prefer to call a lot to a turkey, even excessively, rather than keep it to a minimum. Personally, I…

Daily Checklist for Forklift Safety: What You Need to Know
Forklift trucks are often considered the “heart” of manufacturing operations. It is crucial to ensure the safe and efficient operation of your forklift truck at all times….